 .
. This is used to open, save and print files.
EXCEL 2007 versus EXCEL 2003 and
earlier
For basic data analysis using the Data Analysis Toolpack, such as
descriptive statistics and regression, versions of Microsoft Excel from
1997 on are adequate.
However, the user interface for Excel 2007 is much different from
that in earlier versions. In particular
 .
. The office button is at the
top left-hand corner of the Ribbon.
It replaces the File Menu of earlier versions of Office and
Excel.
It is used to Open, Save, Print and Close files.
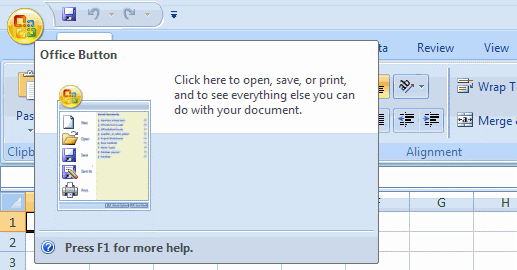
THE RIBBON
The commands are organized by Tab and Group.
At the highest level is the Ribbon for each Tab.
Here this is is shown for the Home Tab.
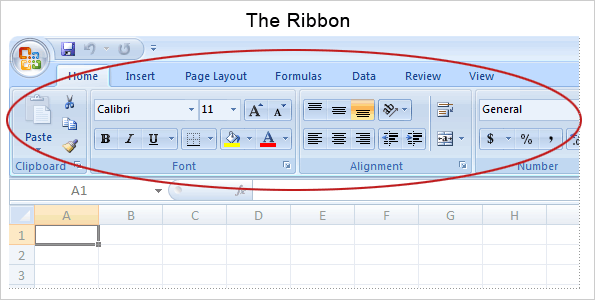
Eventually we want to get to commands that we use.
From the Ribbon the sequence is
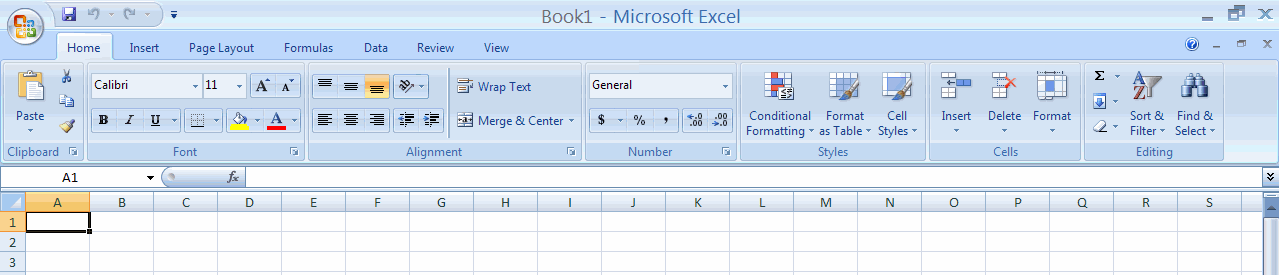
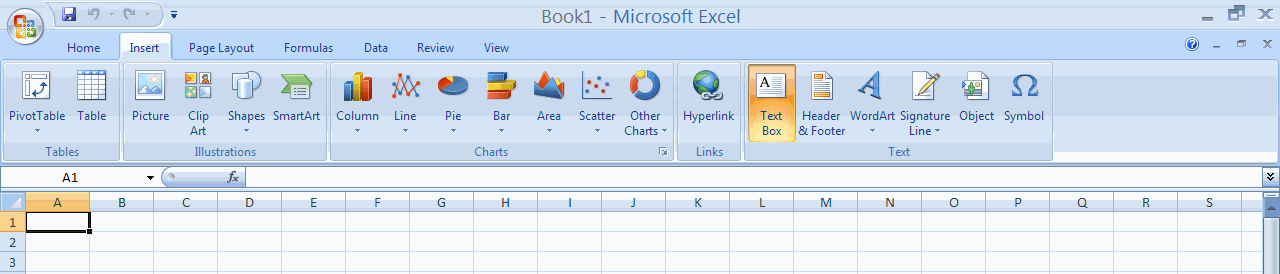
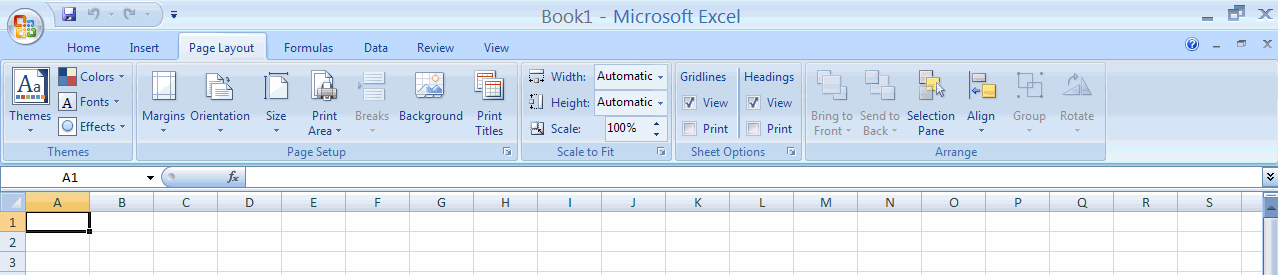
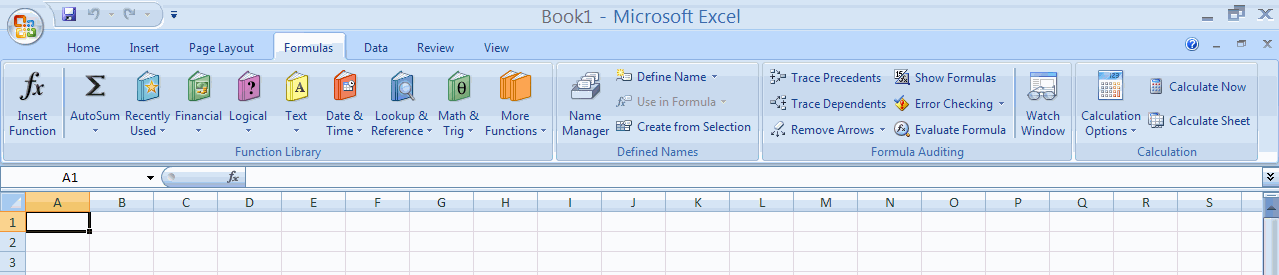
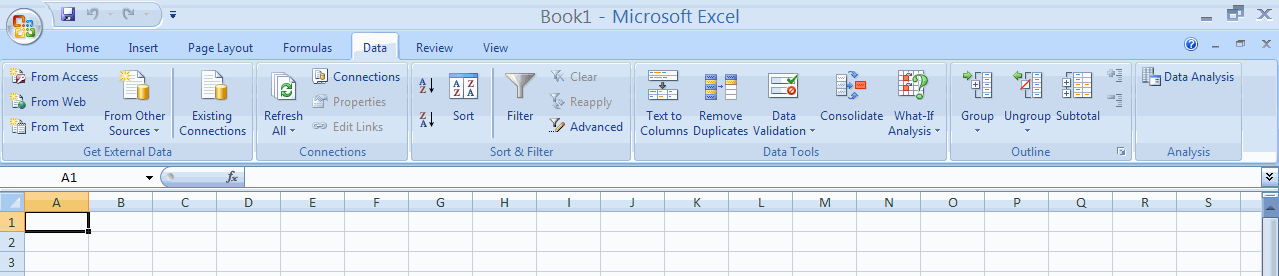
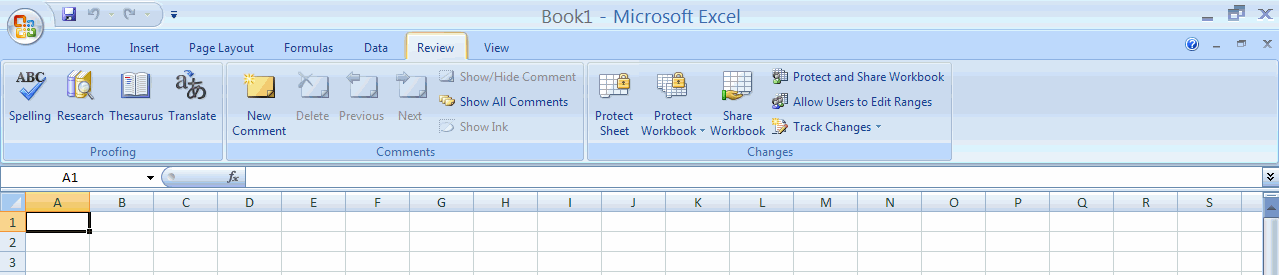
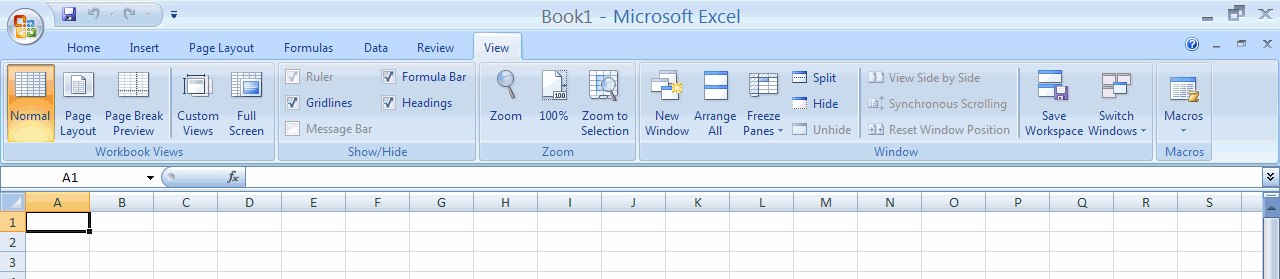
For a two-page document showing the Office Button and the Ribbons
for the seven Tabs click here.
|
TAB |
RIBBON |
GROUPS
WITHIN THE TAB (and Selected Commands within Group) |
| 1.
Home Tab |
1Home.gif | Clipboard (cut, paste, ....) |
| Font (font type, font size,
bold, ....) |
||
| Alignment (left-justified,
centered, ....) |
||
| Number ($, %, decimal places,
....) |
||
| Styles (for tables, cells) |
||
| Cells (insert and delete cell(s)
or rows or columns) |
||
| Editing (find, replace, ....) |
||
| 2.
Insert Tab |
2Insert.gif | Tables |
| Illustration (picture, clip art,
....) |
||
| Charts
(column, line, pie, scatter, ....) |
||
| Links (hyperlinks) |
||
| Text (insert text box, object,
symbol, word art, ....) |
||
| 3.
Page Layout Tab |
3Pagelayout.gif | Themes (select colors, fonts, ... for the entire document) |
| Page Setup (margins,
orientation, background, ....) |
||
| Scale to Fit (scale or number of
pages) |
||
| Sheet options (gridlines,
heading, ....) |
||
| Arrange |
||
| 4.
Formulas Tab |
4Formulas.gif
|
Function library (sum, financial, math, statistical (in more), ....) |
| Defined names |
||
| Formula auditing |
||
| Calculation options |
||
| 5.
Data Tab |
5Data.gif
|
Get
External Data (from text, web, ....) |
| Connections |
||
| Sort and Filter (sort worksheet
rows, ....) |
||
| Data tools (text to columns) |
||
| Outline |
||
| Analysis
(Data Analysis Add-in for histogram, descriptive statistics,
regression, ....) |
||
| 6.
Review Tab |
6Review.gif | Proofing (spellcheck, ....) |
| Comments |
||
| Changes (track worksheet
changes, ....) |
||
| 7.
View Tab |
7View.gif | Workbook Views (normal, page
layout, ....) |
| Show / Hide (gridlines, ....) |
||
| Zoom (zoom level for screen
display of worksheet cells) |
||
| Windows (arrangements for
multiple windows) |
||
| Macros |